Anleitung für die Videos und Playlist
Beschwerden wirksam begegnen: das medizinische Übungsprogramm
Sie können auf dieser Webseite
- Die Videos des Übungsprogramms einzeln ansehen.
- Ihr persönliches Übungsprogramm erstellen, indem Sie eine Playlist anlegen.
Hier werden zwei verschiedene Varianten vorgestellt, wie Sie die Übungsvideos des Buches ansehen können. Die erste Variante der Zugang per Link wird für Computer, Laptops und Tablets empfohlen. Die zweite, das Scannen eines QR-Codes, eignet sich für das Ansehen der Videos am Smartphone.
Zudem wird erklärt, wie Sie die Playlist verwalten können. In der Playlist können Sie Videos, die Sie zu einem späteren Zeitpunkt wieder ansehen wollen, speichern. Natürlich können Sie bereits hinzugefügte Videos aus der Liste wieder löschen.
Wie zu Sie den Videos gelangen
… mit einem Link
- Öffnen Sie einen Browser Ihrer Wahl.
-
Geben Sie den im Buch enthaltenen Link in die Adressleiste Ihres Browsers ein. Die nachfolgenden Abbildungen zeigen
die Postion eines Links im Buch und eine beispielhafte Adressleiste eines Browsers (rot markiert). Die
Adressleiste finden Sie in der Regel im oberen Bereich Ihres Browsers.
Hier sehen Sie ein Beispiel für einen Link im Buch (rot umrandet):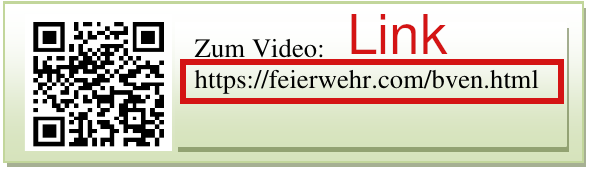
Hier ist ein Beispiel für eine Adressleiste (rot umrandet):
- Drücken Sie nach Eingabe des Links auf die Eingabetaste.
Als Resultat sehen Sie ein Video, welches in etwa folgendermaßen aussieht:
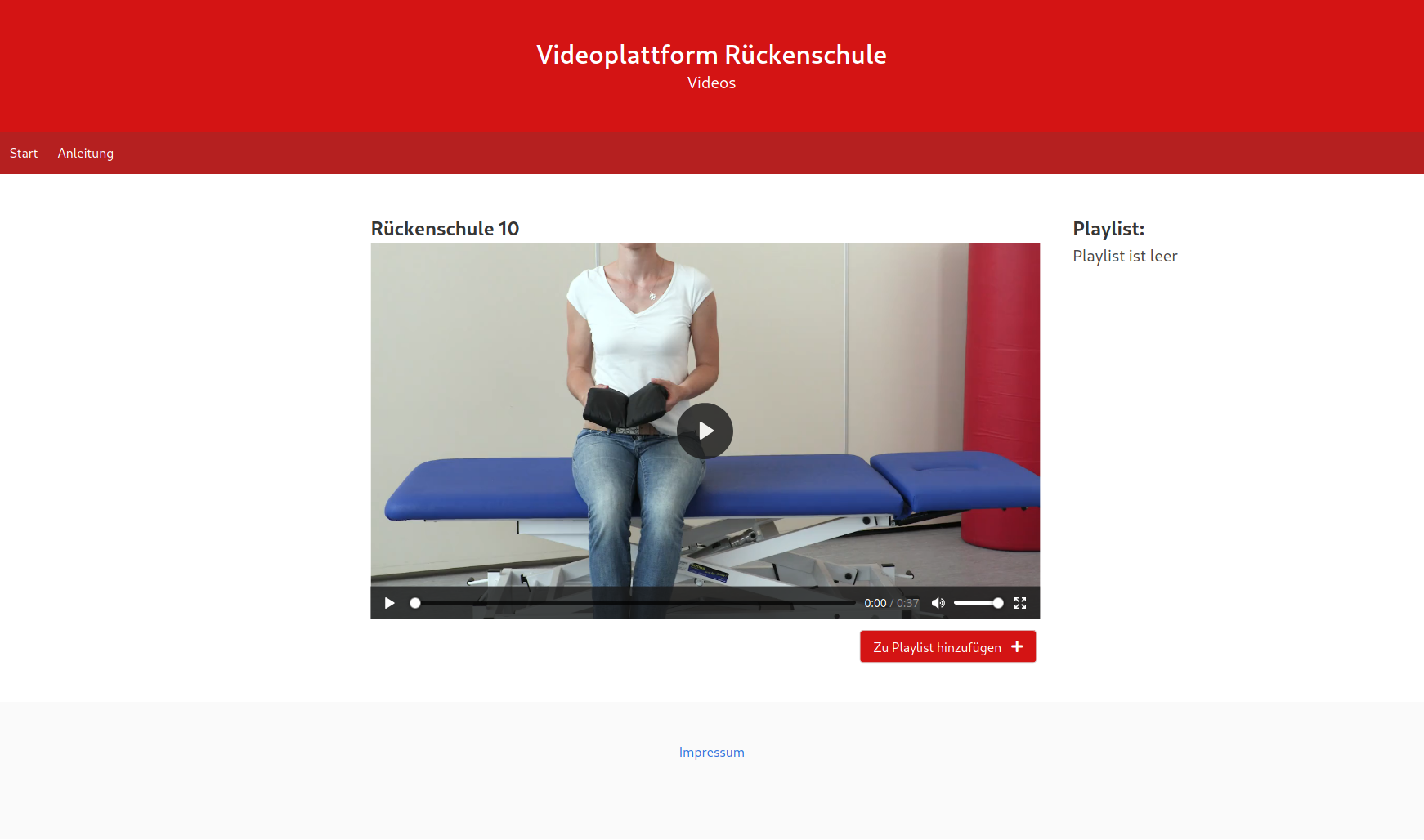
- Klicken Sie in die Mitte des Videos auf den Playbutton
, um das Video abzuspielen.
- Zum Anhalten klicken Sie auf den Pause-Button
.
- Die Lautstärke des Videos kann über den Regler neben dem Lautstärke-Symbol angepasst werden oder auch über den Lautstärkenregler Ihres Computers.
-
Um das Video zu vergrößern, klicken Sie bitte auf das Vollbild Symbol (), welches sich am unteren rechten Rand des
Videos befindet.
Um den Vollbild Modus zu verlassen, drücken Sie auf die Escape-Taste (ESC) auf Ihrer Tastatur oder auf
den Button .
… mit einem QR-Code
- Öffnen Sie Ihre QR-Code App oder Kamera-App am Smartphone. Falls Sie noch keine App zum Scannen eines QR-Codes auf Ihrem Smartphone haben, laden Sie bitte eine solche App in Ihrem Playstore oder Appstore herunter. Weitere Informationen zu QR-Codes sind auf Wikipedia unter https://de.wikipedia.org/wiki/QR-Code zu finden.
- Halten Sie Ihr Gerät über den QR-Code, sodass dieser eindeutig auf Ihrem Smartphone Display erkennbar ist. In der Regel scannt Ihr Smartphone den QR-Code automatisch. Bei manchen Apps ist ein Button zu drücken, um ein Bild zu machen. Die nachfolgende Abbildung zeigt einen QR-Code (rot umrandet), wie er im Buch zu finden ist:

- Wurde der QR-Code erfolgreich gescannt, wird man zu der Webseite weitergeleitet. Dieser Vorgang kann wenige Sekunden beanspruchen; gegebenenfalls müssen Sie bestätigen, dass Sie zu der Webseite navigieren möchten. Anschließend sehen Sie ein Video, dass in etwa folgendermaßen aussieht:
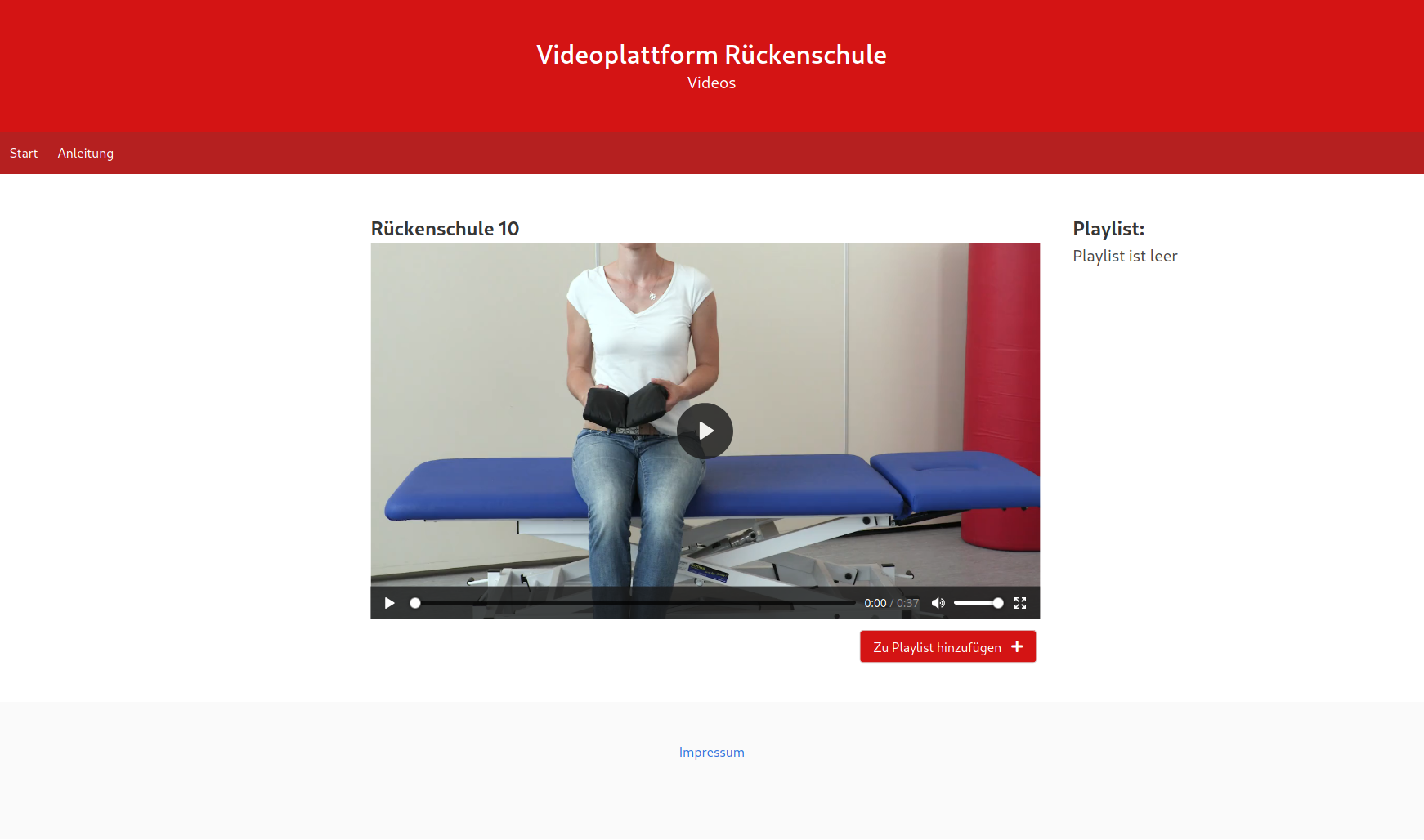
- Nun können Sie in die Mitte des Videos auf den Play-Button drücken, um das Video anzusehen.
- Zum Anhalten klicken Sie auf den Pause-Button
.
- Die Lautstärke des Videos kann über den Regler neben dem Lautstärke-Symbol angepasst werden oder auch über den Lautstärkenregler Ihres Smartphones.
-
Um das Video zu vergrößern, klicken Sie bitte auf das Vollbild Symbol (), welches sich am unteren rechten Rand des Videos befindet.
Um den Vollbild-Modus zu verlassen, drücken Sie auf den Button .
Playlist-Verwaltung
Wie Sie Ihre persönliche Playlist erstellen
- Zunächst ist die Playlist leer und enthält lediglich einen entsprechenden Text als Platzhalter.
- Um ein neues Video zur Playlist hinzufügen zu können, ist die die Webseite mit dem gewünschten Video zu öffnen. Wenn dies noch nicht der Fall ist, sollten Sie das gewünschte Video aufrufen.
- Klicken Sie nun auf den Button
 , um das Video zur Playlist hinzuzufügen.
, um das Video zur Playlist hinzuzufügen.
Das hinzugefügte Video wird am Ende der Playlist mit dem jeweiligen Namen gespeichert. - Sie können beliebig viele Videos zur Playlist hinzufügen und diese auch wieder entfernen (siehe Video von der Playlist löschen).
- Bitte beachten Sie, dass die Playlist nur in dem benutzten Browser des genutzten Geräts gespeichert wird. Bei Wechsel des Browsers oder Geräts müssen Sie die Playlist erneut erstellen.
Falls Sie mehrere Tabs mit Videos offen haben, müssen Sie die Seite neu laden, damit die korrekte Playlist angezeigt wird.
Ein Video von der Playlist löschen
- Um ein Video von der Playlist zu löschen, muss sich mindestens ein Video in der Playlist befinden.
- Jedes Video in der Playlist besitzt einen eindeutigen Namen, welcher in der Playlist steht.
- Klicken Sie rechts neben dem Namen des Videos auf , um das gewünschte Video zu löschen. Sie können so lange Videos von der Playlist löschen bis diese leer ist, was durch einen Text kenntlich gemacht wird.
- Bitte beachten Sie, dass Sie diesen Vorgang nicht rückgängig machen können.
- Falls Sie mehrere Tabs mit Videos offen haben, ist die Seite neu zu laden, damit die korrekte Playlist angezeigt wird.